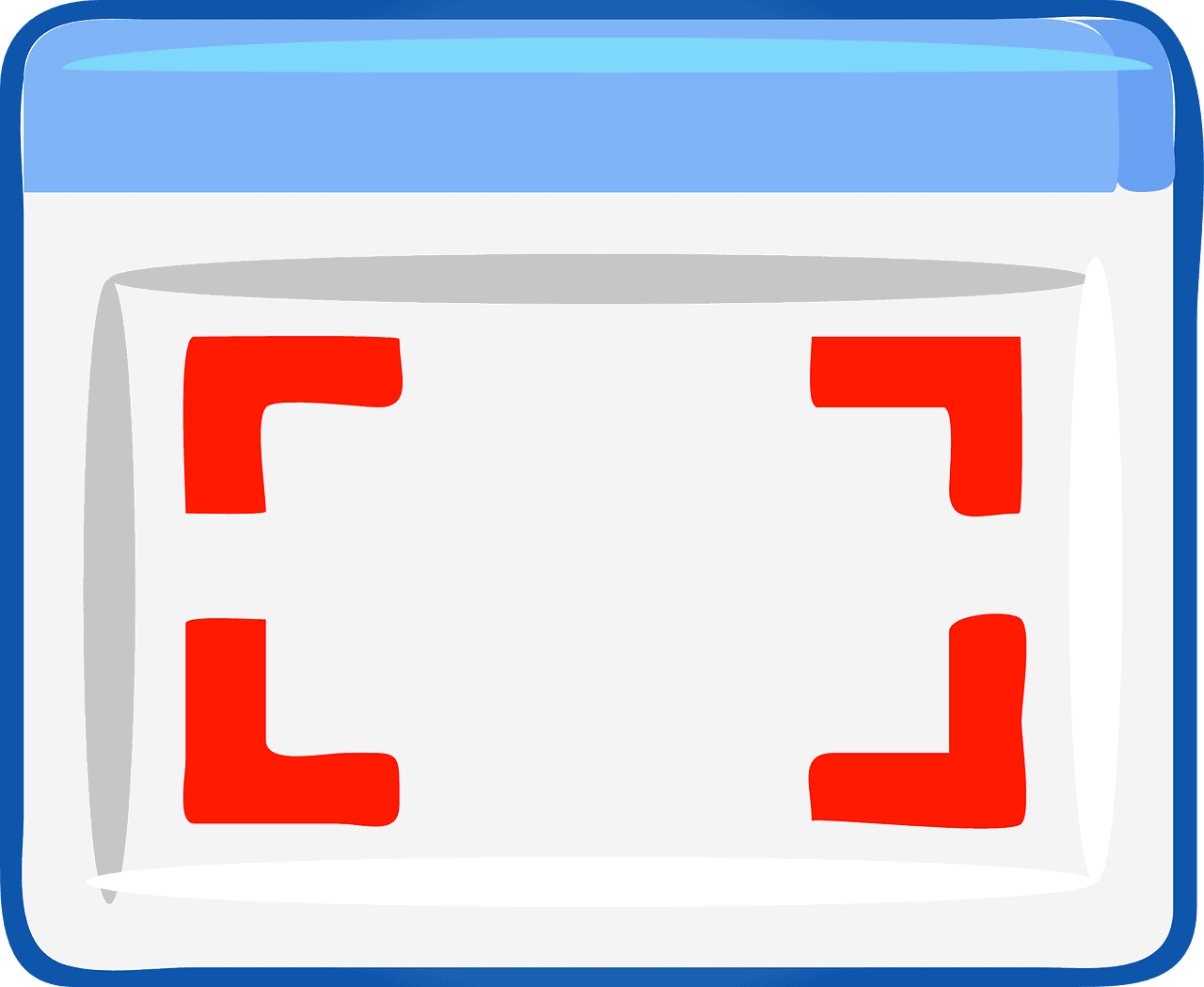
In today’s digital age, capturing and sharing screenshots is an essential skill for Mac users. Know how to crop a screenshot on Mac book can be useful. Whether you need to save important information, demonstrate a process, or share a memorable moment, taking screenshots is a common practice. However, what do you do when you want to refine or crop a screenshot to focus on the key details?
In this comprehensive guide, we will explore how to crop a screenshot on Mac, catering to various Mac models and user preferences.
1. How to Crop a Screenshot on Mac
Before we dive into the world of cropping screenshots, let’s briefly cover the basics of taking screenshots on a Mac. There are several methods to capture your screen, but we’ll focus on the two most common ones:
a) How to Screenshot on Macbook Air M1
MacBook Air M1 users can effortlessly capture screenshots by using the keyboard shortcuts. Simply press and hold the “Shift,” “Command,” and “3” keys simultaneously.
The captured screenshot will be automatically saved to your desktop. If you prefer a different format or destination, you can customize these settings in the “Screenshot” app.
For a more detailed guide on taking screenshots on your MacBook Air M1, refer to Apple’s official support documentation.
b) How to Screenshot on Macbook Air M2
MacBook Air M2 has similar screenshot capabilities to its predecessor. The keyboard shortcut to capture your screen remains consistent. Press and hold “Shift,” “Command,” and “3” together, and your screenshot is ready to use or edit.
2. Cropping Your Screenshot on Mac
Now that you’ve successfully taken a screenshot on your Mac, let’s explore how to crop it. Cropping is a powerful tool when you want to focus on specific content within your screenshot, eliminating unnecessary clutter.
To crop a screenshot on your Mac, follow these steps:
- Open Your Screenshot: Locate the screenshot you want to crop. It will usually be saved on your desktop, unless you specified a different location.
- Open Preview: Preview is a built-in app on Mac that’s perfect for cropping and editing images. Simply open the app by double-clicking the screenshot.
- Select the Crop Tool: In Preview, select the “Tools” menu at the top of your screen, then click on “Rectangular Selection” or press “Command” and “K” on your keyboard.
- Crop the Screenshot: Click and drag your cursor to create a rectangular selection around the area you want to keep in your screenshot. This will create a highlighted box.
- Crop Your Selection: Once you’ve made your selection, click “Tools” again, and this time choose “Crop” or press “Command” and “K.” Your screenshot will now be cropped to the selected area.
- Save Your Cropped Screenshot: To save your cropped screenshot, go to the “File” menu and select “Save” or “Export.” Choose your preferred file format (usually JPEG or PNG), and save it to the desired location.

3. Editing Screenshot on Mac
Cropping is just one way to enhance your screenshots on a Mac. You can also perform various edits to make your images more informative and visually appealing. To edit a screenshot on Mac, follow these additional steps:
- Open the Screenshot in Preview: Just as when cropping, double-click the screenshot to open it in Preview.
- Edit Tools: Preview offers a range of editing tools in the “Tools” menu, including adding shapes, text, or highlighting.
- Annotations: To add annotations, such as text or arrows, click the “Markup” button in the top toolbar.
- Adjust Colors and Filters: You can further enhance your screenshot by adjusting colors, applying filters, or resizing the image.
4. Screenshot on Mac Without a Keyboard
In situations where you need to take a screenshot on your Mac but don’t have access to the keyboard, you can use the “Grab” utility. This application allows you to take screenshots using only your mouse or track pad. To access “Grab,” follow these steps:
- Open “Grab”: You can find “Grab” in the Utilities folder within the Applications folder on your Mac. Double-click to open it.
- Choose Capture Type: In the “Capture” menu, select the type of screenshot you want to take. Options include capturing the whole screen, a specific window, or a selected area.
- Capture the Screenshot: After selecting the capture type, follow the on-screen instructions to capture the screenshot.
- Edit and Save: Like other methods, you can edit and save your screenshot in “Grab” as needed.
Taking screenshots and editing them on your Mac is a fundamental skill for productivity and communication. Whether you’re using a MacBook Air M1 or M2, you can capture, crop, and enhance screenshots with ease.
And if you find yourself without a keyboard, the “Grab” utility has you covered. So, go ahead and make your screen captures more meaningful and visually appealing with these tips.
In the next sections of this blog post, we’ll explore advanced editing techniques and additional tips and tricks for Mac users. Stay tuned for more insights on perfecting your screenshot game.
People Also Ask
- How To Remove Search Marquis Virus From Mac
- How to convert Mac OLM files to Microsoft Outlook PST
- Why Won’t My Laptop Turn On? Troubleshooting The Most Common Causes
- Guide ૂo Buying A New Laptop
- Securing Your Website Using Wildcard Certificates
- Which Blue Light Blocking Gaming Glasses Best for Eyes?
- Acer vs Asus: Which Is the Better Brand?
- Top 10 Best IoT Devices


